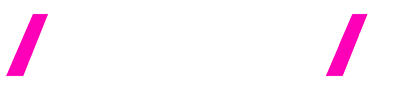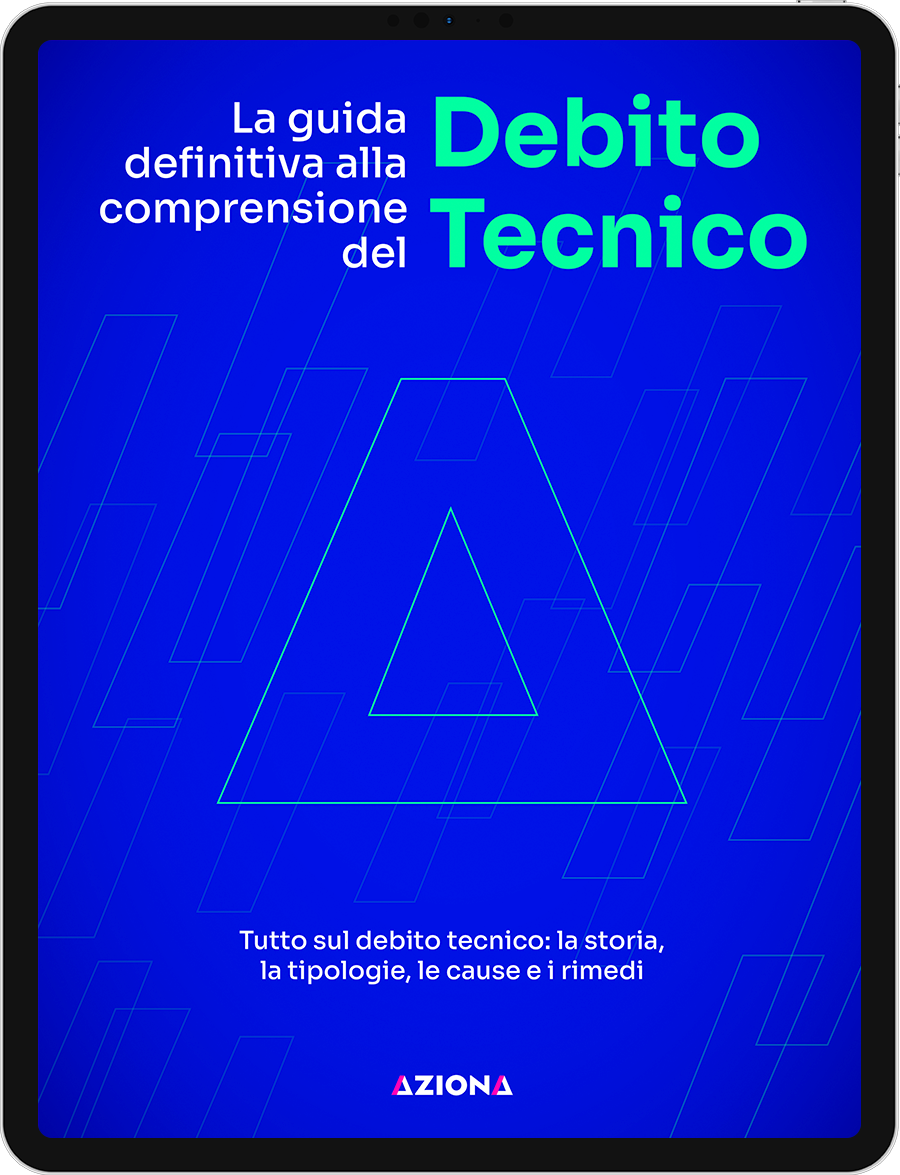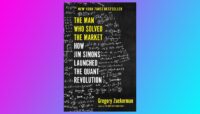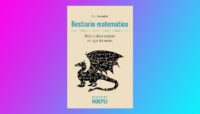Excel è uno strumento potentissimo e a disposizione di tutti
Se usato con cognizione permette di semplificare grandemente il lavoro sui dati aziendali
Excel si appresta a compiere 35 anni di età e possiamo tranquillamente affermare che, in un mondo in costante cambiamento e evoluzione, è rimasto un punto fermo nel mondo del lavoro.
Non c’è computer che oggi non abbia accesso a una versione di Excel o dei suoi derivati, come la soluzione open source di Open Office, Calc o la proposta di Google, integrata in Google Workspace, Google Sheet.
Si stima che oltre 1 miliardo di persone al mondo utilizzino Excel (significa 1/8 della popolazione mondiale globale!).
Ben 1 azienda su 7 lo annovera tra gli strumenti di business primari. Se da questo conteggio escludiamo gli estremi inferiori, e includiamo le aziende che probabilmente utilizzeranno copie contraffate del software, non è difficile stimare che la percentuale si avvicini al 100%.
Sebbene spesso sia bistrattato, oggetto di meme e account parodistici, in realtà Excel è quindi uno strumento che fa la differenza durante lo svolgimento delle mansioni di lavoro quotidiane.
Excel ci supporta per eseguire una semplice somma, tenere traccia della contabilità aziendale, o addirittura compiere simulazioni stocastiche per prevedere il prezzo delle azioni.
Doverosa premessa: per risultare imparziali, in quest’articolo parleremo di Excel intendendo comunque genericamente qualsiasi foglio di calcolo elettronico, salvo dove espressamente specificato.
Excel può essere divertente
Può sembrare un’affermazione provocatoria, ma in realtà Excel può davvero diventare un piacevole strumento per semplificare le operazioni più disparate. Non solo in ufficio, ma anche ad esempio per:
- Tenere traccia del proprio budget personale e dei propri investimenti.
- Tenere traccia di allenamenti e attività sportive.
- Tenere traccia di viaggi, strutture, e anche bagagli, divisi per ogni destinazione.
- Tracciare libri o film.
- E addirittura letteralmente giocare ad alcuni videogame.
Superata l’eventuale difficoltà iniziale, Excel si rivela uno strumento intuitivo, con un’ottima guida interattiva, e con tonnellate di articoli e guide online dalle quali imparare, proprio come quest’articolo.
Excel per l’analisi dei dati
Abbiamo raccolto i migliori strumenti per l’analisi dei dati in quest’articolo e chiaramente se l’aspettativa è compiere analisi dettagliate su dataset di grandi dimensioni, l’utilità di Excel diventa marginale.
Ma per attività su dataset di medio-piccole dimensioni, e per attività preliminari di data preparation, data cleaning e data visualization, Excel non solo si rivela un ottimo strumento ma anche uno strumento necessario per interagire con altri professionisti, siano essi analisti, data scientist, quant, controller di gestione.
Excel inoltre rimane uno strumento imbattibile in termini di costi/rendimento per dati a due dimensioni (tabelle e rappresentazioni grafiche). Non esiste strumento che con letteralmente due click consenta di eseguire analisi statistiche, matematiche, finanziarie, e conseguenti rappresentazioni grafiche su un dataset bidimensionale.
Connessioni a sorgenti dati terze
Excel (e, ricordiamo, i fogli di calcolo in generale) offrono soluzioni di connessioni a sorgenti di dati terze in modalità no-code. Semplicemente cliccando consequenzialmente possiamo connetterci a sorgenti dati online (come Yahoo Finance), a sorgenti cloud come Microsoft Azure o Google Big Query. Database esterni, file JSON, API, le potenzialità sono moltissime, e tutte senza avere specifiche competenze di programmazione.
Condivisione
Excel, a differenza di altri strumenti più avanzati, consente di salvare output sostanzialmente universali.
Un foglio di calcolo può essere creato in Open Office Calc in ambiente Linux, aperto poi su Microsoft Excel in ambiente Windows, ulteriormente elaborato su Numbers in ambiente iOS e infine condiviso online mediante Google Sheet su Drive.
Tutto questo preservando le formule, funzionalità e dati del foglio di lavoro e senza che nessuno degli utenti debba modificare alcuna configurazione del proprio ambiente. Un vantaggio davvero non da poco.
Fogli di calcolo: qualche controindicazione
Versioni
Excel e in generale i fogli di calcolo non offrono alcuno strumento di versionamento (a parte una modesta funzione di tracciatura presente su Google Sheet), pertanto chiunque abbia accesso in modifica al foglio di calcolo può modificare irrimediabilmente i dati in esso contenuti e le formule presenti sul foglio di lavoro senza che i successivi utenti ne abbiamo menzione alcuna.
Questo rischia di compromettere l’integrità del dato e la trasparenza della filiera, specialmente laddove vi siano file salvati in rete ai quali accedono più persone.
Priorità di modifica
Analogamente, per i fogli di calcolo salvati in locale, l’inconveniente è proprio la priorità di modifica: solo il primo utente che accede al file su disco potrà modificarlo, mentre per i successivi la visualizzazione sarà permessa in sola lettura. Questo inconveniente limita sicuramente la collaborazione. In parte è stato aggirato da soluzioni online come Microsoft One Drive e Google Sheet, ma la concorrenza sulla modifica all’interno delle celle è gestita comunque in modo completamente concorrenziale e pertanto il rischio di sovrascrivere costantemente il lavoro di un collega è alto.
Dataset di grandi dimensioni
I fogli di calcolo possono facilmente diventare dei mostri quando superano le dimensioni per le quali lo strumento è stato concepito. Fogli di calcolo di centinaia di Megabyte, con decine di migliaia di datapoint, connessioni dati esterne e formule complesse sono soggetti a crash anche irrimediabili, deperimento della qualità del dato e prestazioni di utilizzo sub-ottimali. In tal caso, meglio optare senza indugio su soluzioni più strutturate.
Molto, ma non tutto
Non è infrequente trovare aziende che usano Excel e fogli di calcolo come sostituto di:
- Software per le buste paga.
- CRM.
- Gestionale.
- Configuratore offerte.
- Forecast & budgeting.
Ecco che quando tutta la vita aziendale è condensata in un unico strumento e in qualche decina di fogli di calcolo occorre porsi qualche domanda e valutare se non vi siano soluzioni dedicate in grado di svolgere con maggiore qualità e rapidità d’uso le diverse necessità.
Excel: le formule indispensabili per l’analisi dei dati
Dopo questa premessa, possiamo addentrarci nel vivo di questa guida e presentare le formule indispensabili per lavorare sull’analisi dei dati. Per semplificare la comprensione di ciascuna di esse, puoi scaricare un foglio di calcolo online che mettiamo a disposizione tramite Google Sheet proprio per guidarti in quest’articolo. Lo trovi qui.
Somma: SUM
Partiamo dalle basi. Per quanto sembri banale, capita ancora troppo frequente di imbattersi in fogli di lavoro dove le somme di un intervallo continuo sono espresse come A1 + B1 + B2 + … + Bn. Di fatto rendendo la formula illeggibile e suscettibile di errori.
Utilizzando la funzione =SUM() possiamo agevolmente effettuare la somma di un intervallo e rappresentarla anche in altre formule in modo elegante.
Un piccolo trucco: se devi sommare un insieme di somme nidificate, quindi rappresentare il totale di una colonna con somme parziali, è sufficiente dividere la somma complessiva della colonna per due. Ad esempio =SUM(A1:A13)/2
Devi fare somme al volo di intervalli non definiti? Nella parte bassa della finestra trovi un campo di somma automatica. Questo campo è configurabile per mostrare anche media, minimo, massimo e molti altri tipi di funzioni. Su Excel possono essere visualizzate tutte contestualmente, mentre per esempio su Google Sheet possono essere visualizzate solo alternativamente tra loro.
Somma condizionale: SUMIF
Pur restando nel semplice, aggiungiamo un livello di complessità alla funzione somma. In questo caso vogliamo sommare dei valori solo se gli stessi rispondano a determinati requisiti.
La struttura della formula è molto semplice: =SUMIF(intervallo da analizzare; parametro di confronto; intervallo della somma)
Nel nostro caso siamo interessati alle somme di un intervallo di date solo quando la data è superiore a una data specifica, ad esempio la fine del 2022. In questo caso dobbiamo utilizzare un operatore logico (simbolo di maggiore) e dobbiamo avere l’accortezza di inserirlo tra virgolette, affinché venga riconosciuto dalla formula come tale. E poi concatenarlo con la data in oggetto. Diversamente la formula ci ritornerà un valore di #ERROR!
=SUMIF(C5:C11;“>”&G4;B5:B11)
E se le condizioni sono molteplici, ad esempio la data limite e anche i valori superiori a un certo ammontare? Nessun problema, ricorriamo allora a SUMIFS, che consente di avere un numero ennesimo di variabili condizionali.
La stessa logica si applica anche alla media con AVERAGEIF & AVERAGEIFS, MINIF & MINIFS e molte altre operazioni sui dati. Il suggerimento quindi è di provare a cercare la formula necessaria a scaffale prima di creare workaround.
Algebra booleana: TRUE or FALSE
Possiamo facilmente generare valori booleani come “TRUE” o “FALSE” semplicemente creando la nostra identità e facendola puntare al valore desiderato.
Ad esempio =A1>0 ritornerà TRUE se la cella avrà un valore maggiore di zero.
Questo può essere utile per scatenare eventi a catena tramite IF e somme condizionali.
Ricerca in colonna: VLOOKUP
Una funzione che fa da spartiacque tra chi sa usare un foglio di calcolo e chi no. VLOOKUP è una formula incredibilmente potente e funzionale per effettuare automazioni e check sul dataset nel foglio di calcolo.
La formula è strutturata in questo modo: =VLOOKUP(chiave di ricerca; intervallo nel quale ricercarla; indice nel quale si trova il valore da prelevare; lista ordinata o no).
La formula può essere complicata a piacere e nidificata con IFS, SUM, e altre peculiarità che la rendono davvero potente.
Esiste anche la funzione in orizzontale, decisamente meno usata ma analoga: HLOOKUP.
Connessione di valori e stringhe: CONCAT or CONCATENATE
Una funzione davvero molto semplice ma sottovalutata; da utilizzare per creare URL in modo dinamico e anche per esempio endpoints di API sfruttando le variabili presenti sul foglio di lavoro.
Anche qui possiamo combinarla con altre formule per ottenere il risultato desiderato, ad esempio:
=CONCATENATE(“https://www.”;LOWER(A1);”/”;LOWER(A2);.com”) per generare url da campi dinamici
Lunghezza di una stringa: LEN
Altra formula semplice ma che può tornare utile come ben sa chi si è trovato a svolgere attività di analisi testuale su fogli di calcolo.
=LEN(cella) ritorna la lunghezza numerica di una stringa.
Anche questa formula mostra la sua versatilità se usata in associazione con altre formule, ad esempio qualora volessimo rimuovere dinamicamente una stringa da un insieme testuale calcolandone la lunghezza di volta in volta.
Selezionare all’interno di una cella: LEFT e RIGHT
Un metodo davvero efficace per estrarre dati statici dall’interno delle celle è tramite le funzioni LEFT e RIGHT.
Il funzionamento ancora una volta è basilare = LEFT(cella oggetto della selezione; numero di caratteri da contare)
Questa funzione diventa particolarmente potente per estrarre porzioni di valore noto dall’interno delle celle, ad esempio in codici alfanumerici (IBAN, codici fiscali, sigle, etc.).
Logica in caso di errore: IFERROR
Un’altra formula che fa la differenza tra un foglio di lavoro ordinato e uno approssimativo. IFERROR consente di gestire un’azione logica conseguente al verificarsi di un errore, evitando che compaiano i fastidiosi #VALUE o #ERROR.
La sintassi è la seguente = IFERROR(operazione desiderata; valore in caso di errore).
Il valore in caso di errore può essere testuale (es. “NOK”) o anche banalmente uno spazio bianco (” “).
Somma di prodotti: SUMPRODUCTS
Formula davvero utile per operazioni sui dati. Permette con una sola formula di eseguire moltiplicazioni di due matrici evitando di creare step intermedi nel foglio di calcolo.
=SUMPRODUCTS(matrice1; matrice2)
Formule matriciali: ARRAYFORMULA
ARRAYFORMULA consente di trasformare qualsiasi formula del foglio di calcolo in una formula matriciale. La shortcut tradizionale si applica selezionando l’intervallo al quale applicare la formula e poi premere CTRL + SHIFT + ENTER (CMD + SHIFT + ENTER su Mac) per estendere la formula iniziale e gestirla come formula matriciale.
In alternativa la sintassi è =ARRAYFORMULA(formula da rendere matriciale)
Operazioni sulle date: DAYS, WORKDAY, NETWORKDAYS
Quante volte sarà capitato di dire: “ma quanti giorni mancano dalla data X alla data Y”?
Con Excel possiamo rispondere in modo preciso nel giro di pochi secondi. Abbiamo almeno due modi:
- Usando la formula =DAYS(data iniziale; data finale) possiamo ottenere i giorni di calendario tra due date.
- Semplicemente eseguendo operazione di sottrazione tra due date in formato data ci ritornerà lo stesso risultato.
E se volessimo contare invece la scadenza di un determinato intervallo di giorni lavorativi?
Nessun problema, con =WORKDAY(data iniziale; numero di giorni lavorativi da contare; eventuali festività specifiche) possiamo ottenere la data desiderata con precisione.
In ultimo, se volessimo sapere quanti giorni lavorativi netti ci sono in un anno (o comunque tra due date), sarebbe sufficiente usare =NETWORKDAYS(data iniziale; data finale).
Giorni della settimana: NOW, TODAY, WEEKDAY
Una funzione davvero utile per gestire l’avanzamento del tempo in un foglio di lavoro.
Grazie a queste formule infatti possiamo avere un aggiornamento temporale dinamico e stabilire una divisione tra passato e futuro.
Un caso d’uso immediato? Stabilire se una fattura sia o meno scaduta.
- =NOW() restituisce data, ore minuti e secondi.
- =TODAY() restituisce la data.
- =WEEKDAY(data) restituisce il giorno della settimana di una specifica data.
Supponiamo di voler evidenziare in un foglio di lavoro la data odierna: creiamo una formattazione condizionale che evidenzia in giallo la cella che contiene l’ordinale del giorno corrente con =A1=(DAY(TODAY())).
Pulire le celle da spazi spuri: TRIM
Formula semplicissima ma che permette di pulire massivamente un dataset nelle sue fasi iniziali. Grazie a TRIM possiamo infatti eliminare spazi spuri presenti nelle singole celle, cosa che accade molto frequentemente quando si importano dati da sorgenti con campi dinamici non controllati puntualmente.
=TRIM(cella da ripulire)
Separare dati contigui: SPLIT
Altra formula di per sé molto semplice ma dalle grandi potenzialità.
=SPLIT(cella da dividere; tipo di separatore) consente di creare nuove colonne di dati a partire da una singola cella contenente valori separati da un separatore arbitrario.
Non sembra interessante?
Beh, pensiamo alla necessità di separare una colonna “Nome Cognome” in due colonne, “Nome” e “Cognome”.
O di separare un formato data “dd/mm/aa” in “dd”, “mm”, “aa” (entrambi gli esempi sono già stati preparati nel file Google Sheet liberamente consultabile).
Con SPLIT si tratta di un semplice click!
Estrarre dati da un foglio di calcolo in rete: IMPORTRANGE
Questa formula è specifica per lavorare su Google Sheet, in quanto i fogli di calcolo in rete non comunicano nativamente tra loro (come invece avviene su Excel dove è sufficiente avere due fogli di calcolo aperti a schermo per farli dialogare tra loro lasciando ad Excel il compito di creare la connessione).
con =IMPORTRANGE(url del foglio di calcolo) possiamo creare formule che attingono direttamente ad altri fogli di lavoro.
Un caso d’uso interessante?
Abbiamo un Google Form che cattura risultati di una survey, ma non sappiamo esattamente quando arriveranno le risposte degli utenti. Possiamo allora creare contestualmente un foglio di calcolo che raccolga i risultati del form (operazione che su Google Form possiamo configurare in sede di creazione del form stesso).
Dopodiché puntiamo tramite IMPORTRANGE a tale foglio di calcolo e ne estraiamo i dati occorrenti, come numero di risposte totale, o avanzamento percentuale di una specifica risposta.
Connettere dati di stock e asset finanziari: GOOGLEFINANCE
Funzione esclusiva per Google Sheet, consente di importare dati finanziari relativi a azioni, obbligazioni, criptovalute, con un semplice one-liner.
La sintassi è la seguente: =GOOGLEFINANCE(“TICKER”; “ATTRIBUTE”; OPZIONALE(“DATE FROM”; “DATE TO”; “FREQUENCY”)).
Ad esempio, per avere il prezzo dell’azione Microsoft posso usare:
=GOOGLEFINANCE(“MSFT”; “price”)
Agilmente collegando la formula a un calendario per avere lo storico del dato.
Formula segnalata da Giacomo D’Angelo.
Ragioniamo con Excel: applicazioni pratiche
Ora che abbiamo appreso le formule più importanti per lavorare con Excel, addentriamoci in qualche caso d’uso specifico. Sono concreti problemi che molto probabilmente abbiamo già affrontato in una giornata di lavoro e che con Excel o il nostro foglio di calcolo possiamo risolvere agilmente.
Calcolare l’età da un codice fiscale
Il codice fiscale italiano si presenta in questa forma:
- 3 caratteri alfabetici per il cognome.
- 3 caratteri alfabetici per il nome.
- 2 caratteri numerici per l’anno di nascita.
- 1 carattere alfabetico per il mese di nascita.
- 2 caratteri numerici per il giorno di nascita ed il sesso.
- 4 caratteri associati al Comune oppure allo Stato estero di nascita.
- 1 carattere alfabetico usato come carattere di controllo.
Ad esempio, se Bill Gates fosse nato in Italia avrebbe questo codice fiscale: BLLGTS55R29F205V.
Proviamo a ragionare. Cosa ci serve per estrarre l’età da questo codice fiscale?
Dobbiamo sottrare dall’anno corrente la data di nascita dell’intestatario del codice fiscale.
I passi sono quindi i seguenti:
- Trovare l’anno corrente.
- Trovare l’anno di nascita e trasformarlo in numero.
- Eseguire la sottrazione.
La formula quindi risulterà così =YEAR(TODAY())–(1900+(RIGHT(LEFT(F22;8);2)))
Purtroppo il codice fiscale italiano al momento non discrimina la data di nascita in base al secolo. Pertanto un nato nel 1910 avrà riportato sul codice fiscale lo stesso anno di nascita di un nato nel 2010.
Una possibile soluzione empirica è modificare la formula dinamicamente tramite IF nel caso in cui l’età anagrafica superi il valore di 100 (o qualsiasi altro valore a scelta). Per quanto non esatto, è ipotizzabile in linea di massima che nel nostro dataset siano presenti in misura maggiore i nati dopo gli anni 2000 rispetto ai nati prima del 1920. Tuttavia quest’assunzione non è valida se per esempio stiamo analizzando il dataset con la popolazione italiana del primo dopoguerra!
La formula si presenterebbe comunque in questo modo. Ricordiamo che i riferimenti di cella usati in questa sezione coincidono con il foglio Google Sheet allegato all’articolo.
La formula è stata suddivisa in tre tronconi solo per semplicità di lettura; va utilizzata copiandola in continuità in una singola cella del foglio di lavoro modificando opportunamente i riferimenti relativi come i riferimenti di cella:
=IF(YEAR(TODAY())–(1900+(RIGHT(LEFT(F22;8);2)))>100; [clausola di controllo]
YEAR(TODAY())–(2000+(RIGHT(LEFT(F22;8);2))); [formula se la clausola è vera]
YEAR(TODAY())–(1900+(RIGHT(LEFT(F22;8);2)))) [formula se la clausola è falsa]
Abbiamo messo in pratica già qualcosa di quanto abbiamo appreso fin qui in modo intelligente.
Rendere tabellare un file .csv
Abbiamo appena ricevuto un file .csv e vogliamo renderlo tabellare in modo che sia leggibile e ordinabile.
L’esperienza insegna che un task in apparenza banale spesso crei più problemi di quanto dovrebbe.
Ecco la procedura passo-passo:
- Apriamo il nostro file .csv su Excel.
- Selezioniamo tutta la prima colonna (che sarà l’unica a contenere dati, anche se a prima vista può non sembrare così), cliccando direttamente su “A”).
- Andiamo sulla tab “Dati” e selezioniamo “Testo in colonne” (potrebbe essere anche “Suddividi in colonne” o “Dati in colonne”).
- Selezioniamo “Delimitato” (tipicamente il .csv ha separatori di colonna dati da virgole, tabulazioni, punti e virgole o simili).
- Selezioniamo “Avanti”.
Ecco il nostro foglio di lavoro ordinato e pronto per essere utilizzato.
Ricordiamo solo di salvarlo poi come foglio di calcolo e non più come .csv per non perdere la formattazione impostata.
Spacchettare un file JSON
Se lavori con i dati, i file JSON costituiscono un elemento quotidiano del tuo flusso di lavoro.
Spesso si ha bisogno di effettuare operazioni sui file che vanno oltre la mera lettura, e non sempre abbiamo modo, tempo (o voglia) di ricorrere a metodi più complessi come script in JavaScript, Python o altri linguaggi di programmazione.
Vogliamo solamente aprire il nostro JSON ed esplorarlo comodamente.
Nessun problema!
- Apriamo un nuovo file Excel (in questo caso Microsoft Excel offre la funzione nativamente, mentre per Google Sheet si tratta di un’Estensione da aggiungere al foglio di calcolo, e per Calc occorre invece ricorrere a uno script).
- Andiamo al tab “Dati”.
- Selezioniamo “Recupera Dati” (notevole il range di sorgenti offerte nativamente da Microsoft Excel).
- Selezioniamo “Da file” e poi “Da JSON”.
- Selezioniamo il file che vogliamo aprire (dopo averlo salvato in locale).
- Si aprirà una sessione di Power Query che permetterà di eseguire diverse operazioni di parsing sul nostro JSON.
- Nei casi più semplici è sufficiente seguire “Converti” e “In tabella”.
- In casi più complessi, es. JSON molto grandi o molto nidificati, occorre lavorare maggiormente sulla parte di parsing.
Diamo ok e otterremo il nostro file JSON pronto all’uso.
In alternativa, se il JSON fosse archiviato su una proprietà online, ad esempio all’interno di un database cloud, potremmo raggiungerlo tramite:
- Recupera dati
- Da altre origini
- Web
Aggiungere le funzioni avanzate di analisi dei dati
Parliamo qui del caso specifico di Microsoft Excel (analoghe soluzioni esistono con i plugin di Google Sheet).
Excel fornisce una serie di funzionalità aggiuntive davvero molto potenti e comode per effettuare analisi sui dati con pochi click. Vediamo come fare:
- Per prima cosa apri un nuovo file Excel e recati su “File”.
- In basso troverai la tab “Opzioni”.
- Prosegui su “Componenti Aggiuntivi”.
- Nella finestra dovresti trovare diverse voci tra cui quella “Strumenti di analisi”.
- Cliccala e poi vai in basso sulla voce “Gestisci”, selezionando “Componenti aggiuntivi di Excel” e poi “Vai..”.
- Nella nuova finestra che comparirà, seleziona le voci desiderate (troverai oltre ad “Analisi dei dati” anche un potente risolutore di formule matematiche ed equazioni, un toolbox per le conversioni di valuta, e uno strumento per gestire codice in VBA avanzato, utile se intendi scrivere macro ad esempio).
- A questo punto nella barra multifunzione, tab “Dati” troverai all’estrema destra una nuova voce, “Analisi dei dati”.
Questa nuova funzionalità è davvero potente, ti permette ad esempio di ottenere una statistica descrittiva sull’intero dataset con un solo click! E anche già graficamente impaginata. Oltre a quello trovi diverse altre funzionalità di uso corrente nell’analisi dei dati, come:
- Analisi varianza a uno o più fattori.
- ANOVA.
- Correlazione.
- Covarianza.
- Analisi di Fourier.
- Media Mobile.
- Campionamento.
- Regressione.
E molte altre funzioni, tutte da esplorare.
Utilizza Visual Studio Code per i tuoi script in Excel
Se non te la senti di abbandonare il tuo IDE preferito neanche quando scrivi macro e script su Excel, nessun problema!
Puoi facilmente integrarlo su Excel tramite Office Scripts.
Qui le semplici istruzioni passo per passo.
Le shortcut per Microsoft Excel che ti renderanno un samurai
Senza arrivare agli estremi dell’ambiente di lavoro mouseless, ossia che non prevede l’utilizzo del mouse, ci sono diverse shortcut Excel che semplificano grandemente l’operatività giornaliera e ti permettono di mettere il turbo.
Qui una lista delle più utili e anche curiose:
- CTLR E (Flash Fill): CTRL+E attiva il riconoscimento logico nelle celle seguenti in base al contenuto delle celle precedenti. Detto in altre parole, avendo una colonna A con “Nome, Cognome”, semplicemente scrivendo nella colonna B “Nome” e nella colonna C “Cognome”, e poi premendo CTRL + E tutta la tabella sarà popolata autonomamente. Questo vale anche per operazioni più complesse come iniziali, date, operazioni matematiche. Fondamentale!
- ALT = (Smart Sum): ALT = attiva la funzione di riconoscimento di valori numerici adiacenti e propone automaticamente la somma totale. In un lampo!
- ALT DOWN_ARROW (Dropdown fill): ALT e freccia in basso attiva un dropdown menu contestuale nella cella che riporta tutte le entry precedenti, così che se devi usare termini ripetitivi, li puoi mettere tutti uguali con semplicità.
- CTRL ENTER (Autofill): CTRL ENTER (eseguito su un range di celle con una formula attiva, ossia, prima va selezionato il range e poi la formula), permette di copiare la formula nell’intero range, sia in orizzontale che verticale. Utile per riportare la stessa formula in modo massivo su dashboard e tabulati.
- ALT F1 (Autochart): ALT F1 crea istantaneamente un istogramma già formattato sui dati selezionati. Esagerata!
E per concludere, un Easter Egg
Concludiamo questa carrellata con un Easter Egg simpatico.
- Apri Google Sheet
- Digita la parola “PRIDE” separando le lettere, una per ciascuna cella “P”, “R”,”I”, “D”,”E”.
- Goditi la nuova formattazione!
Non si smette mai di imparare
Excel è uno strumento potente e versatile, che offre oltre 300 formule! Usandolo giorno dopo giorno diventare esperti sarà come progredire in un videogame.
Vuoi suggerirci una formula che abbiamo dimenticato, o includere un tuo caso d’uso? Scrivici e lo includeremo citando il tuo nome!